Windows Terminal 折腾日记 - 如何让 Windows 控制台更好看
相信大家早就看够了 Windows 的命令提示符了吧(笑
2019 年,微软首次开源并在 Microsoft Store (Windows 1903+) 上上架了一个全新的 Windows 终端应用,称为 “Windows Terminal”。
终于,微软给 Windows 提供了一个“现代化”的命令行程序。Windows Terminal 的功能主要有:
- 多标签页
- 24 位颜色
- 支持鼠标输入
- ANSI 转义序列
- 微软讲述人支持
- 主题、背景图片、全屏模式
- UTF-8 及 UTF-16 字符集支持
- 以 HTML 或富文本格式复制到剪贴板
- 基于 DirectWrite 的文本渲染硬件加速
- 应用全新的 Fluent Design,基于 UWP 平台
而 Windows Terminal 仍然处于 Beta 阶段,还没有图形化的设置界面,所有设置都需要通过修改 JSON 配置文件实现,对部分用户显得不太友好。
配置完成后,Windows Terminal 就像这样:
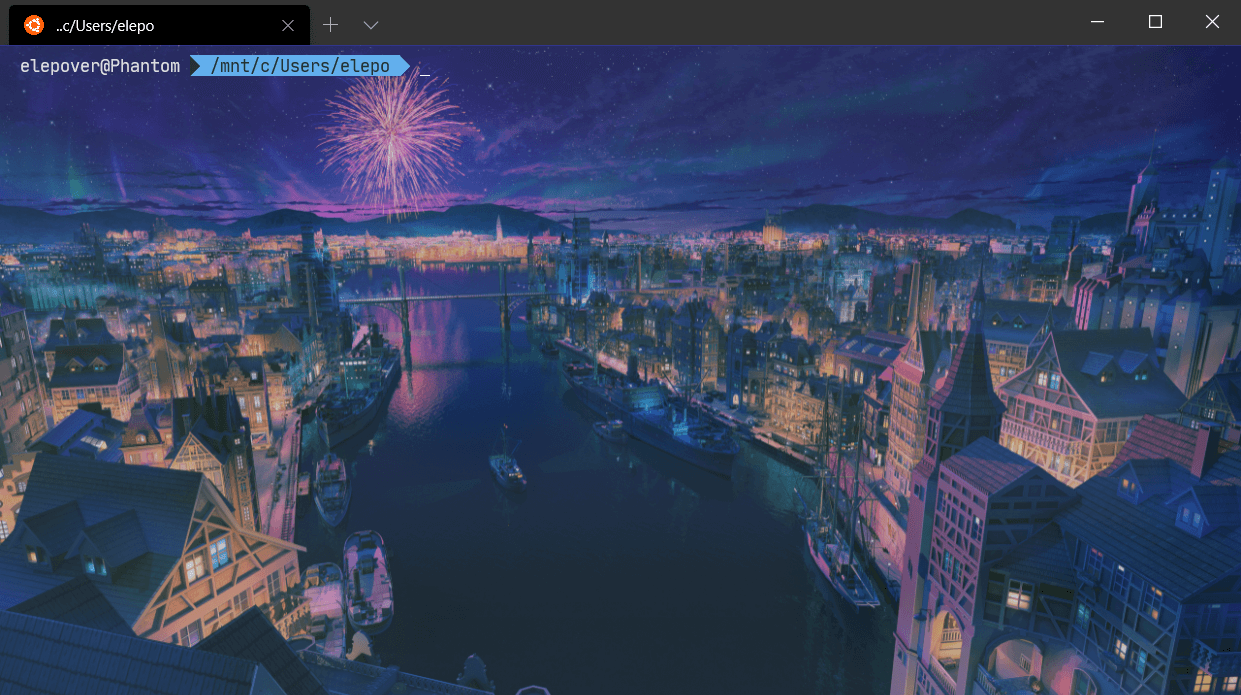
下面我们来一步步地把 Windows Terminal 调教成我们喜欢的样子。
安装 Windows Terminal
要体验 Windows Terminal,首先需要您的系统版本为 Windows 10 1903 或更高。
在 Microsoft Store 下载 Windows Terminal
安装 cygwin
在此下载 cygwin 安装程序,一路下一步。
当选择镜像源的时候,国内用户可以选择自带的 163(网易)镜像源,或使用清华大学开源软件镜像站所提供的镜像:
https://mirrors.tuna.tsinghua.edu.cn/cygwin/
接下来,在左上角搜索 zsh 包,双击 Skip,选择为最新版本,继续。
建议安装
curl,wget,git及nano包。如您已经安装 Git for Windows 则不需要
git包。如果需要 C/C++ 开发环境,可以安装对应的包,在此不再赘述。
获取字体
在这里推荐 JetBrains Mono,您也可以选用任何支持 Powerline 字符的字体。
配置 Windows Terminal 样式
在新建标签页按钮右侧的菜单中,选择 Settings
Windows Terminal 会尝试打开默认的 JSON 文件编辑器,可在 profiles.list 下新增如下配置:
1 | { |
别忘了在顶层设置 "defaultProfile": "{5dfce6c2-f7a3-4ae2-bd4e-096f2fd979a5}"(此处填入你想设置为默认配置文件的 GUID)
配置 oh my zsh
安装 oh my zsh
启动 Windows Terminal,如果配置正确,此时应该启动的是 zsh 的默认界面。
按 Q 无视初次启动提示,直接运行如下命令:
sh -c "$(curl -fsSL https://raw.github.com/ohmyzsh/ohmyzsh/master/tools/install.sh)"
若您没有安装
curl包,请尝试下载上方命令链接中的脚本文件并通过chmod +x install.sh && ./install.sh的命令手动执行。如出现 “
GnuTLS: Error in the pull function.” 报错,请检查互联网连接。
oh my zsh 应该能自动进行安装。
配置主题
运行 nano .zshrc 以修改 zsh 配置文件
如您未安装
nano软件包,也可以自己选择喜欢的文本编辑器。
将默认的 ZSH_THEME=robbyrussell 修改为 ZSH_THEME=agnoster,并保存。
如果您是中文系统,建议将
#export LANG=en_US.UTF-8一行取消注释(去掉前导的#符号),以免发生文本错误。
重新打开 Windows Terminal 以使改动生效。
如果您遇到命令执行后需要数秒才能出现输入区域的问题,请尝试以下两个指令以禁用 git 扩展:
git config --add oh-my-zsh.hide-status 1
git config --add oh-my-zsh.hide-dirty 1
替换 Win + X 菜单
教程目前提供的内容仅适用于已在
设置 -> 个性化 -> 任务栏中将“当我右键单击“开始”按钮或按下 Windows 键 + X 时,在菜单中将命令提示符替换为 Windows PowerShell”选项关闭的情况。
在资源管理器中进入如下路径:
%AppData%\..\Local\Microsoft\Windows\WinX\Group3
按住 Shift,右键空白区域,选择 “在此处打开 PowerShell 窗口”。
粘贴以下命令:
1 | mv '.\01 - Command Prompt.lnk' '.\01 - Command Prompt.lnk.bak' |
从“开始”菜单中将 Windows Terminal 拖到桌面,再将快捷方式拖进文件夹中。
重命名为 02 - Command Prompt(扩展名应当已经被资源管理器隐藏)
重复操作,此次重命名为 01 - Command Prompt
运行以下命令:
1 | $file = "01 - Command Prompt.lnk" |
这条命令强行将快捷方式不可勾选的“以管理员身份运行”选项设置为“开”,以实现以管理员权限运行 Windows Terminal 的效果。
此时,Windows + X 菜单的“命令提示符”及“命令提示符(管理员)”应当均正确指向 Windows Terminal 了。